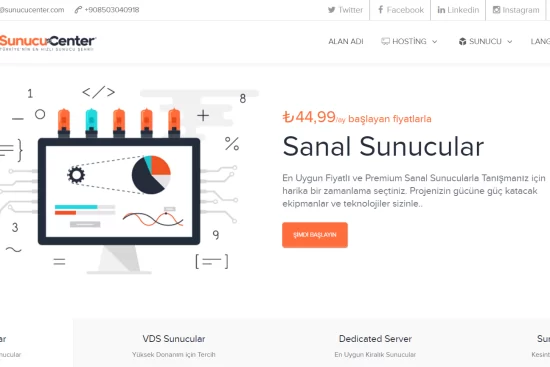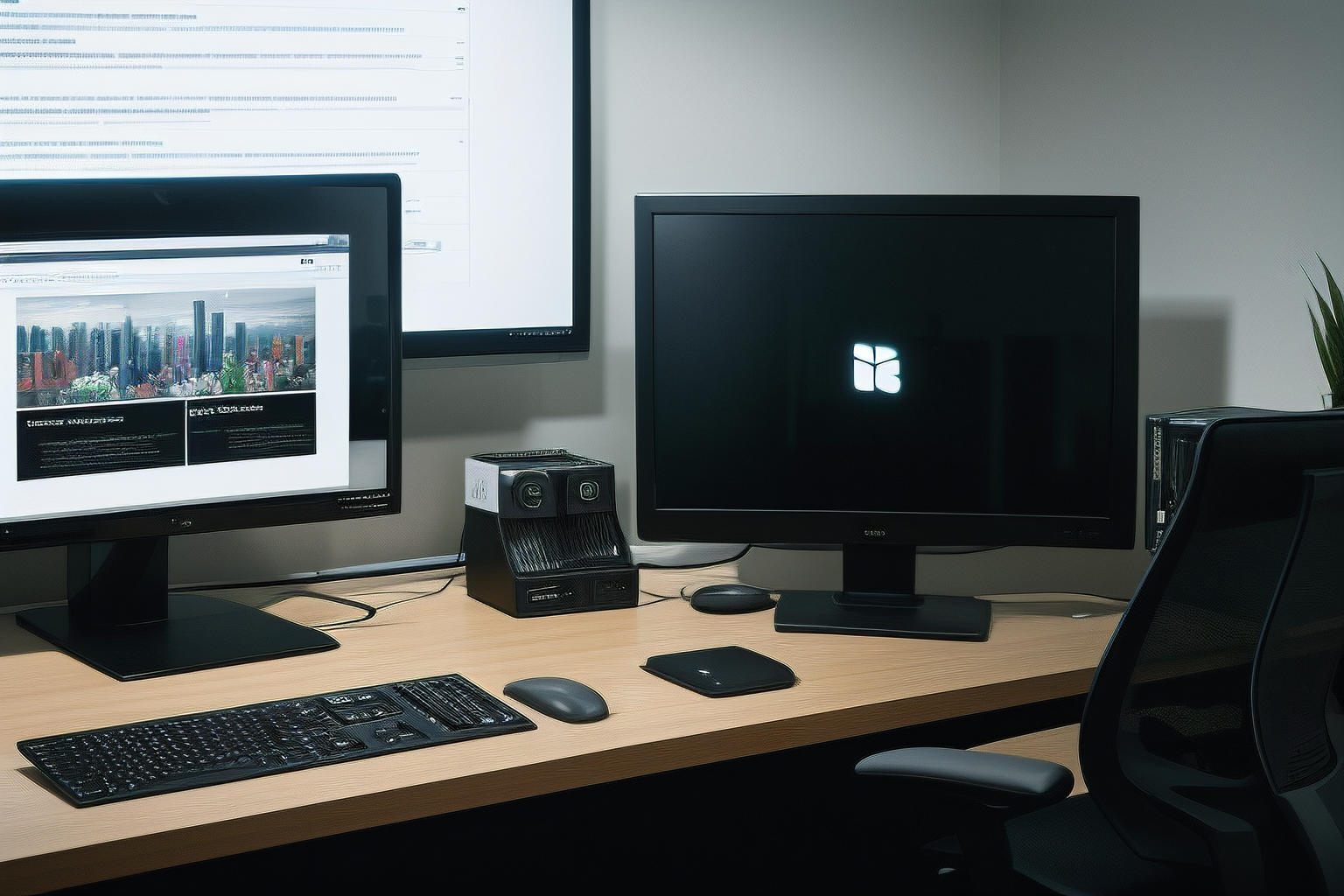
VMWare Virtualbox, bilgisayar kullanıcıları için gerçek bir teknolojik harikadır. Peki ama nedir bu VMWare Virtualbox? Kısaca açıklamak gerekirse, sanallaştırma teknolojileri arasında yer alan ve bilgisayarınızda birden fazla sanal makine oluşturmanıza imkan tanıyan bir yazılımdır. Bu sayede, farklı işletim sistemlerini tek bir fiziksel makinede aynı anda çalıştırabilir ve farklı senaryolar için testler yapabilirsiniz. Örneğin, bir yazılım geliştiricisiyseniz, uygulamanızın farklı işletim sistemlerinde nasıl çalıştığını test etmek için VMWare Virtualbox’ı kullanabilirsiniz.
VMWare Virtualbox, hem kişisel hem de profesyonel kullanımlar için idealdir. Bu aracın sunduğu esneklik ve kolaylık, kullanıcıların farklı işletim sistemlerini denemelerine, yazılım testlerini yapmalarına ve hatta ağ yapılandırmalarını öğrenmelerine olanak tanır. Ayrıca, ücretsiz olmasıyla da dikkat çeker ve bu özelliğiyle birçok kişi ve kurum tarafından tercih edilir.
Sanallaştırma teknolojisinin bu kadar popüler olmasının nedenlerinden biri de kaynak kullanımının optimizasyonu ve enerji tasarrufu sağlamasıdır. VMWare Virtualbox kullanarak, birden fazla fiziksel makine yerine tek bir makinede birçok işletim sistemini ve uygulamayı çalıştırabilirsiniz. Bu da hem maliyetleri düşürür hem de verimliliği artırır.
VMWare Virtualbox’ın kullanıcı dostu arayüzü sayesinde sanal makinelerinizi kolayca yönetebilir ve onları ihtiyacınıza göre özelleştirebilirsiniz. Fakat unutmayın, güçlü bir sanallaştırma aracı olmasına rağmen, bazı durumlarda donanım ve yazılım uyumluluk sorunlarıyla karşılaşabilirsiniz. Bu gibi durumlar için VMWare Virtualbox’ın kapsamlı destek ve topluluk forumlarından yararlanabilirsiniz.
Özetle, VMWare Virtualbox, teknoloji meraklıları ve profesyoneller için esnek, güçlü ve erişilebilir bir sanallaştırma çözümü sunar. İster yeni işletim sistemlerini denemek için ister geliştirme ve test ortamları oluşturmak için olsun, VMWare Virtualbox sizin için mükemmel bir araç olabilir.
Sanallaştırma Teknolojisinin Temelleri
Sanallaştırma, bilgisayar bilimlerinde devrim yaratan bir kavramdır ve temel olarak fiziksel bir donanımın kaynaklarını, birden fazla sanal makineye bölerek kullanmayı ifade eder. Peki bu nasıl işe yarıyor? İşte, bir bilgisayarda birden fazla işletim sistemi çalıştırmanın sihirli dünyasına giriş yaptığınızda karşılaşacağınız bazı temel bileşenler:
Öncelikle, hipervizör adı verilen bir yazılım katmanı mevcuttur. Bu, fiziksel sunucunun kaynaklarını (CPU, bellek, depolama vb.) sanal makineler arasında bölüştüren ve yöneten bir tür aracıdır. Hipervizörler genellikle iki türe ayrılır: Type 1 (yerel veya çıplak metal hipervizörler) ve Type 2 (barındırılan hipervizörler). VMWare Virtualbox, bir Type 2 hipervizördür ve işletim sisteminiz üzerinde bir uygulama gibi çalışır.
Sanallaştırmanın sağladığı avantajlar arasında donanım maliyetlerinden tasarruf, daha hızlı ve kolay yedekleme ve kurtarma süreçleri, test ve geliştirme işlemlerinin kolaylaştırılması ve farklı işletim sistemlerinin tek bir fiziksel sunucu üzerinde eş zamanlı olarak çalıştırılabilmesi yer alır. Bu sayede, bir Windows kullanıcısı bile Mac OS X veya Linux gibi alternatif işletim sistemlerini deneyimleyebilir.
Sanallaştırma teknolojisi, aynı zamanda bulut bilişim altyapılarının da temelini oluşturur. FibaCloud gibi hizmetler, kapsamlı sanallaştırma özellikleri sayesinde kullanıcılarına esnek ve ölçeklenebilir kaynaklar sunar. İşte bu teknolojik harikaların hepsi, sanallaştırma teknolojisinin temelleri üzerine kurulmuştur.
Yapılan araştırmalar, sanallaştırma pazarının her geçen gün büyüdüğünü ve bu alandaki yeniliklerin sürdüğünü gösteriyor. Öyle ki, Gartner gibi otoriteler, sanallaştırmanın IT dünyasındaki öneminin artarak devam edeceğini öngörüyorlar. Sanallaştırmanın temellerini anlamak, bu teknolojinin geleceğine yatırım yapmak demektir ve VMWare Virtualbox, bu yolda güçlü bir adım niteliğindedir.
VMWare Virtualbox’ın Tarihçesi
VMWare Virtualbox, sanallaştırma teknolojileri içinde kendine sağlam bir yer edinmiş durumda. Peki, bu teknoloji nasıl ortaya çıktı ve zaman içinde nasıl evrildi? VMWare Virtualbox, ilk olarak Innotek GmbH tarafından geliştirildi ve 2007 yılında kullanıcıların beğenisine sunuldu. O dönemde sanallaştırma teknolojisi henüz yeni yeni popülerleşmeye başlamıştı ve Virtualbox, kullanıcı dostu arayüzü ile dikkat çekti.
2008 yılında Sun Microsystems tarafından satın alınan Virtualbox, bu dönemde birçok yenilik ve geliştirme ile karşımıza çıktı. Sun Microsystems’in Oracle tarafından 2010 yılında satın alınmasıyla birlikte Oracle VM Virtualbox olarak adlandırıldı ve daha fazla işletim sistemi desteği, gelişmiş ağ özellikleri gibi yenilikler eklendi.
Yıllar içinde VMWare Virtualbox, açık kaynak kodlu bir yazılım olmasının verdiği avantajla geniş bir kullanıcı ve geliştirici topluluğu tarafından desteklenmeye devam etti. Bu sayede, sürekli olarak yeni özellikler ekleniyor ve mevcut özellikler iyileştiriliyor. Örneğin, son sürümlerde donanım hızlandırmalı grafik desteği ve daha iyi USB cihaz tanıma gibi özellikler kullanıcıların hizmetine sunuldu.
Sanallaştırma dünyasında VMWare ve Virtualbox gibi isimlerin yarışı sürerken, Virtualbox özellikle kişisel kullanım ve küçük ölçekli işletmeler için mükemmel bir çözüm olarak öne çıkıyor. Gelişimine devam eden bu teknoloji, kullanıcılara esneklik, uyumluluk ve güvenilirlik sunarak sanallaştırma ihtiyaçlarını karşılamaya devam ediyor.
VMWare Virtualbox’ın Özellikleri
VMWare Virtualbox, kullanıcı dostu bir arayüz sunarak, hem acemi hem de deneyimli kullanıcıların kolayca sanal makineler oluşturmasına ve yönetmesine olanak tanır. Drag-and-Drop özelliği ile dosyalarınızı fiziksel makinenizden sanal makinenize veya tam tersi yönde rahatlıkla taşıyabilirsiniz. Ayrıca, USB cihaz desteği sayesinde USB sürücülerinizi doğrudan sanal makinenizde kullanabilirsiniz.
Çoklu İşletim Sistemi Desteği ise VMWare Virtualbox’ın en çarpıcı özelliklerinden biridir. Windows, Linux, MacOS ve Solaris gibi birçok farklı işletim sistemini sanal makineler üzerinde çalıştırabilirsiniz. Bu sayede farklı platformlar arasında geçiş yapmak ve uygulamaların çapraz platform uyumluluğunu test etmek son derece kolaylaşır.
Snapshot özelliği, sanal makinelerinizin belirli bir zaman dilimindeki durumunu kaydederek, herhangi bir sorun yaşandığında bu noktaya geri dönmenize imkan verir. Böylece riskli işlemlerden önce bir güvenlik ağı oluşturmuş olursunuz. Clone özelliği ile de sanal makinelerinizi kopyalayabilir ve birden fazla benzer test ortamı oluşturabilirsiniz.
VMWare Virtualbox aynı zamanda çeşitli ağ modları ile esnek ağ yapılandırmaları sunar. NAT, Bridged Networking, Internal Networking ve Host-Only Networking gibi modlar sayesinde, sanal makinelerinizin birbirleriyle ve dış dünya ile iletişim kurma şeklini detaylı olarak kontrol edebilirsiniz.
Performans ve Kaynak Yönetimi açısından, VMWare Virtualbox, sanal makinenize atayabileceğiniz işlemci ve bellek miktarını ayarlamanıza olanak tanır. Bu sayede kaynaklarınızı en verimli şekilde kullanabilir ve sanal makinenizin performansını optimize edebilirsiniz.
VMWare Virtualbox’ın bir diğer özelliği ise Genişletilebilirlikdir. Açık kaynak kodlu olması nedeniyle, geliştiriciler ve kullanıcılar tarafından ek özellikler ve iyileştirmeler eklenmesi mümkündür. Bu sayede yazılım, topluluk tarafından sürekli olarak geliştirilmekte ve yeni ihtiyaçlara uyum sağlamaktadır.
Son olarak, Güvenlik konusunda, VMWare Virtualbox, sanal makinelerinizi şifreleyebilme ve ağ trafiğini şifreli bir şekilde yönetebilme gibi özellikler sunar. Bu, özellikle hassas verilerle çalışan kullanıcılar için önemli bir avantajdır.
VMWare Virtualbox Kurulumu
Şimdi VMWare Virtualbox kurulumundan bahsedeceğim. Hazırsanız, sanal makinelerin büyüleyici dünyasına adım atalım ve bu işlemin nasıl yapıldığını keşfedelim!
VMWare Virtualbox’ı kurmadan önce, bilgisayarınızın belirli sistem gereksinimlerini karşıladığından emin olmalısınız. Genellikle bir 64-bit işlemci, en az 2GB RAM (tavsiye edilen 4GB veya üzeri) ve yeterli disk alanı olması gerekmektedir. Unutmayın, sanal makinelerinizi ne kadar rahat çalıştırmak istiyorsanız, donanımınız da o kadar güçlü olmalı.
Kurulum sürecine geçmeden önce, VMWare Virtualbox’ın resmi web sitesinden en güncel sürümünü indirmeniz gerekecek. İndirme işlemi tamamlandığında, elde ettiğiniz kurulum dosyasını çalıştırarak kurulum sihirbazını başlatın. Sihirbaz, sizi adım adım yönlendirecektir ve genellikle varsayılan ayarları kullanmak en iyisidir. Ancak, özel bir ihtiyacınız varsa, kurulum sırasında bu ayarları değiştirebilirsiniz.
Kurulum sırasında, sanal ağ adaptörleri ve USB desteği gibi bazı özellikleri etkinleştirmeniz istenebilir. Bu özellikler, sanal makinelerinizin dış dünya ile iletişim kurmasına ve USB cihazlarını tanımasına olanak tanır, bu yüzden genellikle bunları etkinleştirmek faydalı olacaktır.
Ve işte bu kadar! Kurulum tamamlandıktan sonra, VMWare Virtualbox’ı başlatarak ilk sanal makinenizi oluşturmaya başlayabilirsiniz. Sanal bir makine oluşturmak, kendi başına heyecan verici bir süreçtir ve bu konuda da sizlere bilgi vermeye devam edeceğim. Şimdilik, kurulumun keyfini çıkarın ve sanal makineler dünyasına hoş geldiniz diyorum!
Kurulum süreci hakkında daha fazla bilgi almak isteyenler için, işte adım adım bir kurulum rehberi:
- VMWare Virtualbox web sitesine gidin ve yazılımı indirin.
- İndirdiğiniz dosyayı çalıştırın ve kurulum sihirbazını takip edin.
- Gerekli bileşenleri seçin ve kurulumu tamamlayın.
- Yeniden başlatma gerektiren bir uyarı alırsanız, bilgisayarınızı yeniden başlatın.
- VMWare Virtualbox’ı açın ve ilk sanal makinenizi oluşturmak için ‘Yeni’ butonuna tıklayın.
Unutmayın, VMWare Virtualbox ile sınırlarınızı zorlayabilir ve birden fazla işletim sistemini aynı anda çalıştırarak bilgisayarınızdan maksimum verim alabilirsiniz. Bu rehberin, sanallaştırma dünyasına ilk adımınızda size yardımcı olacağını umuyorum. Sorularınız veya eklemek istedikleriniz varsa, lütfen yorumlarda paylaşın!
VMWare Virtualbox İle İşletim Sistemi Kurulumu
VMWare Virtualbox ile işletim sistemi kurulumu, adeta bir sanat eseri yaratmak gibidir! Siz de bu sanatın bir parçası olmak ister misiniz? Eğer cevabınız evetse, doğru yerdesiniz. Kurulum süreci, basit ve anlaşılır adımlarla doludur. İlk olarak, VMWare Virtualbox‘ı kurduğunuzu varsayalım ve işletim sistemini sanal bir makine üzerine kurma aşamasına geçelim.
Öncelikle, VMWare Virtualbox uygulamasını açın ve ‘Yeni’ butonuna tıklayarak yeni bir sanal makine oluşturun. Burada, yüklemek istediğiniz işletim sisteminin adını ve türünü belirleyeceksiniz. İşletim sistemi seçiminden sonra, sanal makineniz için ne kadar RAM ve disk alanı ayıracağınızı belirleyin. Unutmayın, bu adımlar sanal makinelerinizin performansını doğrudan etkileyebilir!
İşte, işletim sistemi yükleme aşamasına geldik. Sanal makine ayarlarınızı yaptıktan sonra, ISO dosyasını sanal sürücüye yerleştirin veya fiziksel bir CD/DVD kullanın. Bu noktada, sanal makinenizi başlatın ve işletim sistemi kurulum ekranının yüklenmesini bekleyin. İşletim sistemi kurulumu, fiziksel bir bilgisayara kurulum yapmakla aynı adımları takip eder, bu yüzden tecrübeniz varsa süreç sizin için çok da yabancı olmayacaktır.
Sanal makinenizde işletim sistemi kurulumu tamamlandığında, VMWare Virtualbox içindeki aygıt ayarlarına giderek ek donanım ve özellikler ekleyebilirsiniz. Örneğin, USB aygıtları, paylaşılan klasörler veya ağ adaptörleri gibi. Tüm bu ayarlar, sanal makinenizin gerçek bir bilgisayar gibi davranmasını sağlar ve ihtiyaçlarınıza göre özelleştirebilirsiniz.
İşletim sistemi kurulumu sırasında karşılaşabileceğiniz sorunlar için ise, VMWare Virtualbox‘ın kapsamlı destek dokümanlarına ve kullanıcı forumlarına göz atabilirsiniz. Unutmayın, her sorunun bir çözümü vardır ve sanallaştırma topluluğu son derece yardımseverdir.
İşte, bu kadar basit! Sanal bir dünyada sınırları zorlamak isteyen herkes için VMWare Virtualbox ile işletim sistemi kurmak, hayallerinizi gerçeğe dönüştürmenin kapısını aralar. Şimdi sıra sizde, kendi sanal makinenizi yaratmak için bu bilgiler ışığında ilk adımı atın ve sanallaştırmanın gücünü keşfedin!
VMWare Virtualbox Ağ Ayarları
VMWare Virtualbox, sanal makineler arasında esnek ve güçlü ağ yapılandırmaları sunar. Peki, bu yapılandırmalar nasıl yapılır ve hangi ağ modları mevcuttur? Öncelikle, Virtualbox‘ın sunduğu ağ modlarına bir göz atalım. NAT (Network Address Translation), Bridged Networking, Internal Networking ve Host-Only Networking olmak üzere dört temel ağ modu bulunmaktadır. Her biri, farklı ihtiyaçlar ve senaryolar için tasarlanmıştır.
NAT modu, sanal makinenizin ev sahibi sistem üzerinden internete erişmesini sağlar. Bu mod, genellikle sanal makinelerin internete erişimi için en kolay ve hızlı çözümdür. Fakat, diğer sanal makineler veya ev sahibi sistemle doğrudan ağ bağlantısı kuramaz. Bridged Networking ise, sanal makinenizin fiziksel ağınıza sanki gerçek bir bilgisayar gibi bağlanmasına olanak tanır. Bu sayede, sanal makine ağınızdaki diğer cihazlarla iletişim kurabilir.
Internal Networking modunda, sanal makineler kendi içlerinde özel bir ağ oluşturur ve bu ağ dış dünyadan izole edilmiştir. Bu, test ortamları için idealdir. Host-Only Networking ise, sanal makinenin sadece ev sahibi sistemle ağ üzerinden iletişim kurmasına izin verir. Bu mod, sanal makinelerinizin birbirleriyle ve ev sahibi sistemle iletişim kurmasını, fakat internete erişmemesini istediğiniz durumlar için uygundur.
VMWare Virtualbox ağ ayarlarını yapılandırırken, sanal ağ adaptörlerini ve port yönlendirme kurallarını da dikkate almanız gerekir. İhtiyacınıza göre birden fazla ağ adaptörü ekleyebilir ve bu adaptörleri farklı ağ modlarında kullanabilirsiniz. Örneğin, bir adaptörü NAT modunda, diğerini ise Bridged Networking modunda çalışacak şekilde ayarlayabilirsiniz.
Port yönlendirme özelliği ise, belirli ağ portlarını sanal makinelerinize yönlendirmenizi sağlar. Bu sayede, sanal makinenizde çalışan bir web sunucusuna ev sahibi bilgisayarınızın ağ portu üzerinden erişim sağlayabilirsiniz. VMWare Virtualbox ağ ayarları, sanal makinelerinizin ağ erişimini kontrol etmek ve yönetmek için oldukça önemlidir ve bu ayarlar, sanal makinelerinizin performansını ve güvenliğini doğrudan etkileyebilir.
Unutmayın, ağ ayarlarını yapılandırırken güvenlik önlemlerini de göz ardı etmemelisiniz. Sanal makineler arası ağ trafiğini izlemek ve gerektiğinde kısıtlamak için firewall ve antivirüs yazılımlarını kullanmayı ihmal etmeyin. Sonuç olarak, VMWare Virtualbox’ın ağ ayarları, sanal makinelerinizi daha verimli ve güvenli bir şekilde kullanmanıza yardımcı olacak pek çok seçenek sunar.
VMWare Virtualbox’ta Paylaşılan Klasörler
VMWare Virtualbox, sanal makine deneyiminizi zenginleştirmek için bir dizi kullanışlı özellik sunar. Bu özelliklerden biri de, paylaşılan klasörler fonksiyonudur. Peki, bu özellik tam olarak nedir ve nasıl kullanılır? Paylaşılan klasörler, fiziksel makineniz ile sanal makineleriniz arasında kolayca dosya alışverişi yapmanıza olanak tanır. Bu, özellikle farklı işletim sistemleri arasında çalışırken, dosyalarınızı sorunsuz bir şekilde yönetebilmeniz için büyük bir kolaylık sağlar.
VMWare Virtualbox’ta paylaşılan klasörleri etkinleştirmek için öncelikle sanal makinenizin kapalı olması gerektiğini unutmayın. Ardından, VM ayarlarına giderek ‘Shared Folders’ sekmesini bulun ve buradan yeni bir paylaşılan klasör ekleyin. İşte, adım adım paylaşılan klasör oluşturma süreci:
- Sanal Makine Ayarları: VMWare Virtualbox ana penceresinde, paylaşım yapmak istediğiniz sanal makineyi seçin ve ‘Settings’ düğmesine tıklayın.
- Paylaşılan Klasörler Sekmesi: Açılan menüde ‘Shared Folders’ sekmesine tıklayın.
- Yeni Klasör Ekleme: ‘Add Folder’ simgesine tıklayarak yeni bir paylaşılan klasör ekleyin.
- Klasör Yolu ve Adı: Paylaşmak istediğiniz klasörün yolunu ve sanal makine içinde görünecek adını belirleyin.
- Erişim İzinleri: Klasörün kalıcı olup olmayacağını ve sadece okunabilir mi yoksa yazılabilir de olup olmadığını seçin.
Bu basit adımlarla, fiziksel ve sanal makineleriniz arasında veri akışını sağlayabilirsiniz. Paylaşılan klasörler, aynı zamanda çalışma grupları ve eğitim ortamları gibi çoklu kullanıcı senaryolarında da işbirliğini ve verimliliği artırır. VMWare Virtualbox kullanırken, bu pratik özelliği mutlaka deneyin ve sanal makineler arası dosya paylaşımının keyfini çıkarın!
VMWare Virtualbox Performans İpuçları
VMWare Virtualbox kullanırken karşılaştığınız performans sorunları can sıkıcı olabilir, değil mi? Peki ya size, sanal makinelerinizin performansını artırmanın yanı sıra, kullanıcı deneyimini de iyileştirebilecek birkaç ipucundan bahsetsem? İşte, VMWare Virtualbox performansınızı tavan yaptıracak bazı püf noktaları!
Sanal Makinenizin Ayaklarını Yere Sağlam Basın! Sanal makineniz için ayırdığınız kaynaklar (RAM, CPU) ne kadar yüksekse, performansı da o derece iyi olur. Ancak, fiziksel makinenizin de sınırlarını zorlamamak gerektiğini unutmayın. Dengeyi iyi ayarlamak önemli!
Disk Tipi Seçimi: Sanal makinelerde SSD kullanmak, HDD’ye göre çok daha hızlı ve verimli çalışmanızı sağlar. Eğer mümkünse, sanal diskinizi SSD üzerinde oluşturun ve farkı hissedin!
Grafik Ayarları: Eğer sanal makinenizde grafik yoğun işler yapmıyorsanız, video belleğini düşük tutmak, diğer işlemler için daha fazla kaynak anlamına gelebilir. Ancak, eğer grafik performansı kritikse, bu ayarı gözden geçirmeniz gerekebilir.
Paralel İşlemlerden Kaçının: Birden fazla sanal makineyi aynı anda çalıştırmak, kaynakları bölüştürür ve performans düşüşüne neden olabilir. Eğer gerekmiyorsa, tek bir sanal makineye odaklanın.
Sanallaştırma Motorunu Güncel Tutun: VMWare Virtualbox yazılımınızın her zaman en güncel sürümünü kullanmak, performans iyileştirmelerinden ve güvenlik güncellemelerinden faydalanmanızı sağlar.
Arka Plan Uygulamalarını Kapatın: Fiziksel makinenizde çalışan gereksiz uygulamaları kapatmak, sanal makineniz için daha fazla sistem kaynağı anlamına gelir. Minimalist bir yaklaşım, maksimal performans sağlar!
Anlık Görüntü Kullanımını Optimize Edin: VMWare Virtualbox’ta anlık görüntüler (snapshots) kullanışlıdır ancak fazla sayıda anlık görüntü, disk performansını olumsuz etkileyebilir. Düzenli olarak eski anlık görüntüleri temizlemek, diskinizi rahatlatır ve performansı artırır.
Unutmayın, VMWare Virtualbox performansınızı artırmak için yapabileceğiniz birçok ince ayar var. Bu ipuçlarını uygulayarak sanal makinelerinizin kapasitesini en üst düzeye çıkarabilir ve sanallaştırma deneyiminizi iyileştirebilirsiniz. Performans artışını hissettiğinizde, emin olun, bu küçük değişikliklerin büyük farklar yarattığını göreceksiniz!
VMWare Virtualbox Güvenlik Özellikleri
VMWare Virtualbox, sanallaştırma dünyasında güvenlik konusunda da oldukça iddialı. Peki, bu sanal ortamda bilgilerimizi nasıl koruyabiliriz? Öncelikle, VMWare Virtualbox kullanarak oluşturduğunuz sanal makineler, fiziksel bir makine kadar güvenliğe ihtiyaç duyar. Bu, sanal makinelerin de virüslere, kötü amaçlı yazılımlara ve siber saldırılara karşı savunmasız olabileceği anlamına gelir. Ancak, VMWare Virtualbox’ın sunduğu birkaç güvenlik özelliği sayesinde, sanal makinelerinizi korumanız mümkün.
İlk olarak, sanal makinelerinizi şifreleyebilirsiniz. Bu, sanal makinenin diskinin şifrelenmesi ve sadece doğru parolayı bilen kullanıcıların erişebilmesi anlamına gelir. Ayrıca, oturum açma ekranı üzerinden de ekstra güvenlik önlemleri alabilirsiniz. Örneğin, sanal makineye erişim için iki faktörlü kimlik doğrulama kurabilirsiniz.
Network izolasyonu ise dış tehditlere karşı bir başka koruma katmanı sağlar. Sanal makinelerinizi birbirinden veya ana ağdan izole edebilir, böylece bir makinede ortaya çıkan güvenlik sorunu diğerlerine sıçramaz. Snapshot özelliği ile de sanal makinelerinizin belirli bir zaman dilimindeki durumunu kaydedebilir, olası bir sorunda hızlıca bu noktaya geri dönebilirsiniz.
VMWare Virtualbox’ta kullanabileceğiniz başka bir özellik ise USB cihazlarının kullanımını kısıtlamaktır. Bu sayede, sanal makineye sadece belirli USB cihazlarının bağlanmasına izin verilebilir ve bu da veri sızıntılarını önler. Ayrıca, sanal ağ adaptörlerini ve paylaşılan klasörleri yapılandırarak, hangi dosyaların ve ağ kaynaklarının sanal makineye erişebileceğini kontrol edebilirsiniz.
Unutmamak gerekir ki, güvenlik sadece yazılımsal özelliklerle sağlanmaz. Kullanıcıların da güçlü parolalar kullanması, düzenli güncellemeler yapması ve güvenlik duvarı gibi ekstra önlemler alması gerekir. VMWare Virtualbox’ta sanal makinelerinizi düzenli olarak yedeklemek, olası bir veri kaybına karşı en iyi korumadır. İşte bu yüzden, VMWare Virtualbox kullanırken güvenlik ayarlarına dikkat etmek ve bu özellikleri doğru bir şekilde kullanmak büyük önem taşır.
VMWare Virtualbox ve Diğer Sanallaştırma Yazılımları
VMWare Virtualbox, piyasada bulunan birçok sanallaştırma yazılımından sadece bir tanesi. Ancak diğerlerinden ayrılan bazı özelliklere sahip. Örneğin, Virtualbox açık kaynak kodlu olmasıyla bilinir ve bu sayede sürekli olarak topluluk tarafından geliştirilir. Ayrıca, kullanıcılar tarafından raporlanan hataların düzeltilmesi ve yeni özelliklerin eklenmesi için geniş bir kullanıcı ve geliştirici tabanına sahiptir.
Diğer sanallaştırma yazılımları arasında ise VMware Workstation, Microsoft Hyper-V, Parallels Desktop gibi isimler öne çıkar. Bu yazılımlar, genellikle daha kapalı kaynak kodlu ve ticari lisanslarla sunulurlar. VMware Workstation, özellikle profesyonel kullanıcılar arasında popülerdir ve güçlü özellikleriyle bilinir. Microsoft Hyper-V, Windows sunucuları için bir çözüm olarak öne çıkar ve Windows ekosistemi ile sıkı bir entegrasyon sunar. Parallels Desktop ise özellikle Mac kullanıcıları tarafından tercih edilir ve Mac OS ile Windows’u aynı anda çalıştırma konusunda oldukça başarılıdır.
Her bir sanallaştırma yazılımının kendine has avantajları ve özellikleri vardır. Örneğin, bazı yazılımlar daha iyi donanım entegrasyonu sunarken, bazıları daha geniş işletim sistemi desteği ile öne çıkar. Aşağıdaki tabloda, VMWare Virtualbox ve diğer popüler sanallaştırma yazılımları arasındaki bazı temel farklar özetlenmiştir:
| Yazılım | Açık/Kapalı Kaynak | Lisans | İşletim Sistemi Desteği | Kullanıcı Kitlesi |
|---|---|---|---|---|
| VMWare Virtualbox | Açık Kaynak | GPL | Çok Geniş | Genel Kullanıcılar, Geliştiriciler |
| VMware Workstation | Kapalı Kaynak | Ticari | Geniş | Profesyonel Kullanıcılar |
| Microsoft Hyper-V | Kapalı Kaynak | Ticari | Windows Odaklı | İşletmeler, Sunucu Yöneticileri |
| Parallels Desktop | Kapalı Kaynak | Ticari | Mac ve Windows Odaklı | Mac Kullanıcıları |
Seçim yaparken, kullanıcıların kendi ihtiyaçlarına ve tercihlerine göre bir karar vermesi önemlidir. Örneğin, bir geliştirici iseniz ve farklı işletim sistemlerinde testler yapmanız gerekiyorsa, geniş işletim sistemi desteği sunan VMWare Virtualbox sizin için ideal olabilir. Ancak, bir işletme için daha çok destek ve güvenlik gerekiyorsa, Microsoft Hyper-V veya VMware Workstation daha uygun bir seçenek olabilir.
Sonuç olarak, VMWare Virtualbox ve diğer sanallaştırma yazılımları arasında seçim yaparken, kullanıcıların kendi gereksinimlerini dikkate alması, yazılımların sunduğu özellikleri karşılaştırması ve topluluk desteğinin yanı sıra maliyet gibi faktörleri göz önünde bulundurması gerekmektedir. Böylece, en uygun sanallaştırma çözümüne karar verilebilir.
VMWare Virtualbox Sorun Giderme
VMWare Virtualbox kullanırken karşılaştığınız sorunlar sizi endişelendirebilir, ancak çoğu zaman çözümler oldukça basittir. Sorun giderme sürecini adım adım takip ederek, sanal makinelerinizin sorunsuz çalışmasını sağlayabilirsiniz. Peki, en yaygın VMWare Virtualbox sorunları nelerdir ve bu sorunlar nasıl çözülür?
Öncelikle, sanal makine başlatılamıyor ise, sanal makinenizin ayarlarını kontrol etmekle başlayın. Disk alanının yetersiz olması, yanlış ağ konfigürasyonları veya eksik dosyalar bu soruna yol açabilir. Eğer sanal makineniz yavaş çalışıyorsa, atanan RAM ve işlemci kaynaklarını artırmayı düşünebilirsiniz. Bu işlemler, performansınızı önemli ölçüde iyileştirebilir.
Bazen ekran çözünürlüğü ile ilgili problemler yaşayabilirsiniz. Bu durumda, VMWare Virtualbox misafir eklentilerinin güncel olup olmadığını kontrol edin ve gerekirse güncelleyin. Misafir eklentileri, sanal makinenizin daha iyi bir kullanıcı deneyimi sunmasını sağlar.
Ağ ayarları konusunda karşılaşılan sorunlar da oldukça yaygındır. Sanal makineler arası veya internet bağlantısı problemleri için ağ modlarını (NAT, Köprülenmiş, Dahili vs.) doğru şekilde ayarladığınızdan emin olun. Ağ ayarlarınızı kontrol etmek ve gerektiğinde düzeltmek, bu tür sorunların çözümünde kritik öneme sahiptir.
USB cihazları tanıma veya paylaşılan klasörlerle ilgili problemler de yaşayabilirsiniz. Bu durumda, VMWare Virtualbox sürümünüzün güncel olup olmadığını ve gerekli eklentilerin yüklü olduğunu kontrol edin. Ayrıca, fiziksel makinenizdeki aygıt sürücülerinin güncel olması da önemlidir.
Eğer bir sorunla karşılaşırsanız, VMWare Virtualbox log dosyaları sorunun kaynağını bulmada size yardımcı olabilir. Log dosyalarını inceleyerek, sorunun ne olduğunu ve nasıl çözülebileceğine dair ipuçları elde edebilirsiniz.
Unutmayın, VMWare Virtualbox forumları ve destek sayfaları, karşılaştığınız sorunlar hakkında bilgi alabileceğiniz ve deneyimlerinizi paylaşabileceğiniz değerli kaynaklardır. Ayrıca, güncellemeler ve yamalar, bilinen sorunların çözümünde büyük rol oynar, bu yüzden VMWare Virtualbox‘ı düzenli olarak güncel tutmak önemlidir.
İşte bazı yaygın VMWare Virtualbox sorunları ve bunların çözüm yolları:
- Sanal Makine Başlatılamıyor: Konfigürasyon dosyalarını ve sistem kaynaklarını kontrol edin.
- Yavaş Performans: RAM ve işlemci atamalarını artırın.
- Ekran Çözünürlüğü Problemleri: Misafir eklentilerini güncelleyin.
- Ağ Sorunları: Ağ modlarını ve ayarlarını gözden geçirin.
- USB ve Paylaşılan Klasörler: Eklentileri ve aygıt sürücülerini güncelleyin.
Herhangi bir sorunla karşılaştığınızda panik yapmayın. VMWare Virtualbox oldukça esnek bir araçtır ve çoğu sorun, doğru adımları izleyerek kolayca çözülebilir. Sorun giderme sürecinizde sabırlı olun ve adım adım ilerleyin. Böylece sanal makinelerinizin maksimum verimlilikte çalışmasını sağlayabilirsiniz.
VMWare Virtualbox Geleceği ve Yenilikler
VMWare Virtualbox, sanallaştırma dünyasında sürekli kendini yenileyen ve geliştiren bir platform olarak karşımıza çıkıyor. Peki, bu teknolojiyi gelecekte neler bekliyor? Öncelikle, bulut bilişim ve konteyner teknolojilerinin yükselişiyle birlikte VMWare Virtualbox‘ın bu trendlere ayak uyduracak yenilikler sunması bekleniyor. İşte olası yeniliklerden bazıları:
- Artan bulut entegrasyonu sayesinde, kullanıcılar VMWare Virtualbox sanal makinelerini bulut ortamlarında daha kolay yönetebilecek ve taşıyabilecek.
- Konteyner teknolojileri ile uyumlu çalışabilme yeteneği, VMWare Virtualbox‘ı modern uygulama geliştirme ve dağıtım süreçlerinde daha cazip bir seçenek haline getirebilir.
- Yapay zeka ve makine öğrenimi entegrasyonları sayesinde sanal makinelerin otomatik yönetimi ve performans optimizasyonu daha akıllı ve verimli hale gelebilir.
- VMWare Virtualbox‘ın güvenlik özellikleri de sürekli güncellenerek, sanal ortamların güvenliğini sağlamak için yeni ve gelişmiş araçlar sunulabilir.
Bunların yanı sıra, kullanıcı deneyimini iyileştirecek arayüz güncellemeleri ve konfigürasyon kolaylıkları da VMWare Virtualbox‘ın gelecekteki sürümlerinde yer alabilir. Ayrıca, kullanıcı geri bildirimlerine dayalı olarak geliştirilen özellikler, yazılımın daha kullanıcı dostu ve erişilebilir olmasını sağlayacaktır.
Elbette bu yenilikler ve gelişmeler, VMWare Virtualbox‘ın sektördeki konumunu pekiştirecek ve sanallaştırma teknolojisinin daha geniş kitleler tarafından benimsenmesine katkıda bulunacak. Sanallaştırma teknolojisinin bu hızlı evrimi içerisinde VMWare Virtualbox, yenilikçi özellikleri ve güçlü topluluk desteği ile dikkat çekmeye devam edecek.
Özetle, VMWare Virtualbox kullanıcıları, gelecekte daha esnek, güvenli ve entegre bir sanallaştırma deneyimi bekleyebilirler. Bu yenilikler, sanal makinelerin daha verimli bir şekilde kullanılmasını ve yönetilmesini sağlayarak, IT profesyonellerinin iş yüklerini hafifletecek ve teknoloji entuziastlarının hayatını kolaylaştıracaktır. VMWare Virtualbox‘ın geleceği parlak ve yeniliklerle dolu!
Sıkça Sorulan Sorular
- VMWare Virtualbox nedir ve ne işe yarar? VMWare Virtualbox, birden fazla işletim sistemini tek bir fiziksel bilgisayarda sanal makineler olarak çalıştırmanızı sağlayan popüler bir sanallaştırma yazılımıdır. Bu sayede farklı işletim sistemleri üzerinde çalışmalar yapabilir ve uygulamaları test edebilirsiniz.
- VMWare Virtualbox’ı kimler kullanmalı? Geliştiriciler, sistem yöneticileri ve teknoloji meraklıları başta olmak üzere, farklı işletim sistemlerini aynı donanım üzerinde çalıştırmak isteyen herkes VMWare Virtualbox kullanabilir. Eğitim amaçlı olarak da tercih edilen bir araçtır.
- VMWare Virtualbox kurulumu zor mu? Hayır, VMWare Virtualbox kullanıcı dostu bir arayüze sahiptir ve adım adım takip edilen kurulum süreci ile kolayca kurulabilir. Kurulum için gereken adımlar ve sistem gereksinimleri hakkında bilgi makalede detaylı olarak verilmiştir.
- Sanal makineler arası ağ kurulumu nasıl yapılır? VMWare Virtualbox içerisinde birden fazla ağ modu bulunmaktadır ve bu modlar sanal makineler arası iletişimi sağlar. Ağ kurulumu için gerekli adımlar ve ayarlar, VMWare Virtualbox Ağ Ayarları bölümünde açıklanmıştır.
- Paylaşılan klasörler özelliği nedir ve nasıl kullanılır? Paylaşılan klasörler özelliği, fiziksel makine ile sanal makineler arasında dosya paylaşımını kolaylaştırır. Bu özellik sayesinde, sanal makinelerinizle bilgisayarınızdaki belirli klasörleri paylaşabilir ve dosya transferi yapabilirsiniz.
- Sanal makinelerin performansını nasıl artırabilirim? Sanal makinelerin performansını artırmak için çeşitli optimizasyonlar ve ayarlar yapabilirsiniz. Örneğin, sanal makine için ayrılan kaynakları artırmak, gereksiz servisleri kapatmak ve disk defragmentasyonu yapmak gibi işlemler faydalı olacaktır.
- VMWare Virtualbox kullanırken güvenliği nasıl sağlayabilirim? Sanal makinelerinizin güvenliğini sağlamak için şifreleme, ağ güvenliği ayarları ve düzenli yedeklemeler gibi çeşitli önlemler alabilirsiniz. VMWare Virtualbox Güvenlik Özellikleri bölümünde bu konuda daha fazla bilgi bulabilirsiniz.
- VMWare Virtualbox’ın diğer sanallaştırma yazılımlarından farkı nedir? VMWare Virtualbox, geniş işletim sistemi desteği ve kullanıcı dostu arayüzü ile öne çıkar. Ayrıca, açık kaynaklı ve ücretsiz olması sebebiyle diğer ticari sanallaştırma çözümlerine kıyasla maliyet avantajı sağlar.
- Sık karşılaşılan sorunlar ve çözümleri nelerdir? VMWare Virtualbox kullanırken karşılaşabileceğiniz sık sorunlar ve bunların çözümleri için VMWare Virtualbox Sorun Giderme bölümüne göz atabilirsiniz. Burada genel hata mesajları ve bunların giderilmesi için ipuçları verilmiştir.
- VMWare Virtualbox’ın gelecekteki yenilikleri neler olacak? VMWare Virtualbox, sanallaştırma teknolojisindeki gelişmelere paralel olarak sürekli güncellenmektedir. Gelecekteki yenilikler ve gelişmeler, kullanıcı ihtiyaçlarına ve teknolojik trendlere göre şekillenecektir.